
 |
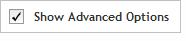 The functionality described in this
topic is only available when you mark Show
Advanced Options.
The functionality described in this
topic is only available when you mark Show
Advanced Options.
Add/Review Content
Tile Genes or Regions
When you select to add content using the tiling method, you first define the targets that you want to capture (screen 1), then you review the targets to make sure that SureDesign successfully recognized all your targets (screen 2). Finally, you assign the selection parameters (screen 3).
When you are finished making your selections, you then submit the design to SureDesign and the program's algorithms select the probes. You receive an e-mail from Agilent SureDesign notifying you when your probe selection job is complete and the results are available for you to review.
Complete the fields and selections in this window to define the targets that you want to capture.
Targets
In the Targets text area, enter the identifiers for the targets using either of the following approaches:
· Type or paste the target identifiers directly into the text area. List one identifier per line.
· Click Upload to browse to a text file (*.txt) that lists the target identifiers (one identifier per line).
The permitted identifiers are:
· For target genes:
Gene name - enter the gene name (not case-sensitive) as it appears in one or more of the selected databases; example: brca1
Transcript ID - enter the transcript ID (not case-sensitive) as it appears in one or more of the selected databases; examples: NM_007294, OTTHUMT00000348798, or ENST00000357654
Gene ID - enter the numerical NCBI gene ID; example: 672
SNP ID - enter the dbSNP ID; example: rs35282626
· For target genomic intervals:
Genomic coordinates - enter the chromosome number and range of nucleotides using the UCSC browser format or BED format.
You can add a string of text, no spaces, after the target genomic interval to be used as the target ID (e.g. chr1:1-100 geneX). If you enter multiple target genomic intervals with the same target ID (e.g. chr1:1-100 geneX and chr1:201-300 geneX), SureDesign will treat the intervals as different regions within the same gene.
Databases
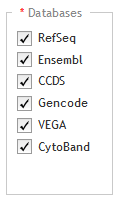
Below the Databases heading, mark the genome databases that you want SureDesign to use to obtain genomic coordinate information for your specified targets. You can hover the cursor over a database name to see the date that Agilent most recently downloaded data from the database. For H. sapiens, the available database sources are:
RefSeq - US National Center for Biotechnology Information (NCBI)
Ensembl - European Bioinformatics Institute and the Wellcome Trust Sanger Institute
CCDS - Consensus Coding Sequence project (CCDS) of the US National Center for Biotechnology Information (NCBI)
Gencode - US National Human Genome Research Institute (NHGRI) and the Wellcome Trust Sanger Institute
VEGA - Vertebrate Genome Annotation project of the Human and Vertebrate Analysis and Annotation (HAVANA) group at the Wellcome Trust Sanger Institute
CytoBand - CytoBand file from the UCSC Genome Browser
Include Flanking Regions (5' and 3')
In the field, type the number of base pairs of flanking sequence (on the 3' and 5' ends) that you want SureDesign to include on each target. SureDesign does not include flanking bases for targets entered as genomic coordinates.
Allow Synonyms
When this check box is marked, SureDesign compares the gene names you entered into the Targets area to a table of synonyms, and may use the synonym names to map the genes to a genomic location. For example, if you entered HER2 as a target, SureDesign would identify HER2 as a product of the gene ERBB2, and use ERBB2 to map the genomic location.
In cases in which the gene name for your target is also a synonym for another gene, SureDesign treats both genes as targets when Allow Synonyms is marked. For example, if you entered DSP as a target, SureDesign would identify your target as the official gene name for desmoplakin, but it would also identify it as a synonym for the gene encoding dentin sialophosphoprotein. Consequently, the program would map the genomic location to two completely different genes, and in the next step of the wizard (Screen 2), you would see both genomic locations listed for the target.
If you leave the Allow Synonyms check box marked, Agilent recommends that you carefully review the individual target regions identified by SureDesign. To do that, in the next step of the wizard (Screen 2), click View targets in UCSC to see the target regions in the UCSC Genome Browser.
When the Allow Synonyms check box is cleared, SureDesign maps your targets to genomic locations using only the entered gene names.
To fully control how SureDesign maps your targets to a genomic location, enter your targets using transcript IDs, gene IDs, or SNP IDs instead of gene names. Alternatively, after you advance to the next step of the wizard, click Download to download the Regions.bed file and then edit the genomic locations listed in the file so that they accurately match those of your targets. You can then go back to the previous step of the wizard and paste the genomic locations into the Targets input area.
Click Next to continue to Screen 2.
This screen provides a chance for you to make sure that SureDesign successfully recognized all of the target identifiers that you entered on the previous screen. Review the Target Summary and Target Details before you click Next.
Target Summary
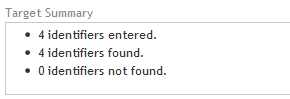
Near the top of the wizard window is a target summary with three bullet points that indicate:
· 1st bullet point: The number target identifiers entered in the Define Targets step.
· 2nd bullet point: The number of target identifiers that SureDesign was able to resolve to a genomic location. (If any of the target identifiers mapped to more than one genomic location, you will notice that the number of targets found is greater than the number of entered. See SureDesign gene finder for more information on how SureDesign maps target IDs to targets.)
· 3rd bullet point: The number of target identifiers that SureDesign was not able to find in any of the databases you selected in the Define Targets step.
 If SureDesign did not accurately identify
all of your target regions
If SureDesign did not accurately identify
all of your target regions
The Target Details table lists the following information for each of the target identifiers that SureDesign was able to locate:
· Target ID - The target ID is the gene name, transcript ID, SNP ID, or genomic coordinates that you used to define the target.
· # Regions - The # Regions column lists the number of target regions within the target.
· Base Pairs - The Base Pairs column lists the total number of base pairs within the regions defined by the target identifier.
· Position - The Position column lists the genomic coordinates identified for the target.
NOTE To perform a careful review of the individual regions, click View targets in UCSC to open the UCSC Genome Browser and see the genomic locations of the regions identified by SureDesign.
Click Next to advance to Screen
3.
On this screen, provide a name for the probegroup that will contain the new set of probes and set the parameters described below. When you are finished making your selections, submit the design to SureDesign to begin the probe selection process.
Probegroup Name
SureDesign automatically populates the Probegroup Name field with a default name. To change the name, type a new name into the field.
Probe Length
In the field, type the length of the probes (in bases) that you want SureDesign to create. The default is 60 bases.
Selection
Use the radio buttons to specify how SureDesign tiles the probes to cover your target regions of interest. The options are:
· Average Probe Spacing - Select this option to specify the average probe spacing that you want the tiled probes to have.
· Number of Probes Per Region - Select this option to specify the maximum number of probes that you want SureDesign to select for each target interval.
· Total Number of Probes - Select this option to specify the total number of unique probes that you want SureDesign to select.
In the field below the radio buttons, type one of the following:
· If you selected Average Probe Spacing, type the desired average spacing. The minimum value permitted is 1 bp.
· If you selected Number of Probes per Region, type the desired maximum number of probes per interval. The minimum value permitted is 1.
· If you selected Total Number of Probes, type the total number of probes into the field. The minimum value permitted is 1.
Avoid Standard Masked Regions
Mark this check box if you want SureDesign to exclude probes that cover standard repetitive genomic regions. These standard regions are those that are masked by the RepeatMasker and WindowsMasker masking tools.
Allow Probes to be Trimmed
Mark this check box if you want to allow SureDesign to trim probes to be shorter than the specified probe length in cases in which trimming yields a tighter compliance to the desired Tm. If you mark this check box, type the desired Tm into the adjacent field labeled Preferred probe Tm.
NOTE SureDesign only performs trimming on probes that are longer than 45 bases. If you set the Probe Length to 45 bases or less, SureDesign does not trim probes, even if this check box is marked.
To submit the design for probe selection:
Click Begin
Probe Selection.
A message box opens indicating the e-mail address where Agilent will
contact you when the probe selection job is complete. If desired,
you can enter additional e-mail addresses into the provided field.
Click OK
in the notification message to submit the design to SureDesign.
Your submission is placed in the SureDesign job queue to await probe
selection.
The wizard takes you to the Add/Review
Content screen. The new probegroup appears in the Probegroup Summary
table. The # Targets column of the table lists Processing
until the probe selection job is complete. Click the refresh icon
![]() to see updates to this column.
to see updates to this column.
You receive an e-mail from Agilent SureDesign notifying you when your
job is complete. In order to finalize the design, you must wait until
your probe selection job is complete.