
 |
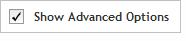 The functionality described in this
topic is only available when you mark Show
Advanced Options.
The functionality described in this
topic is only available when you mark Show
Advanced Options.
Add/Review Content
The Add/Review Content step consists of a series of selections that allow you to add content (i.e. probes organized into probegroups) to your design, define certain parameters, and review the content of the design. The advanced wizard lets you repeat the Add/Review Content step multiple times to continue adding more content to the design.
Each time you begin this step, you must first select a method for adding content. The ChIP advanced wizard offers four different methods for adding content, which are described in detail below.
Select Add Content Method
Select the method you want to use for adding probes to your design:
· Select probes from Agilent High Definition Database - When you select this method, SureDesign uses a distinct probe database that contains high-density (HD) probes to search for probes that cover your target regions of interest. HD probes cover the genomes of several species at extremely high densities. After you define the targets and set the parameters, you submit the design to Agilent as a probe selection job. You are notified via e-mail when your job is complete. The probes are annotated and scored, which allows SureDesign to select optimal, Tm-balanced probes. See Add/Review Content > Select probes from Agilent HD database for instructions.
· Select probes from an existing Design or Probegroup - This method allows you to add probes by selecting an existing probegroup or design (custom or Catalog) and then selecting probes from that design/probegroup to include in the new design. If you choose this method, you must specify how you want to select the subset of specific probes from the existing design/probegroup. The three options are:
Select all probes - to select all the probes in the selected design or probegroup
Select probes by Probe ID - to select probes from the selected design or probegroup that cover specific Probe IDs
See Add/Review Content > Select Probe Source for instructions
· Upload probes - This method allows you to upload probes that you designed with your own algorithms. See Add Review Content > Upload Probes for instructions.
· Design new probes by tiling genes or regions - This method walks you through the steps to create a ChIP or CH3 design by defining the target regions of interest, setting a probe selection parameters, and then submitting the design to Agilent as a probe selection job. You are notified via e-mail when your job is complete. See Add/Review Content > Tile Genes or Regions for instructions.
OR
· Finalize this Design - This option only appears if you have already added at least one probegroup to the design, or have a probegroup in processing status. When you are finished adding probes to the design, and are satisfied with the probegroups in the Probegroup Summary, select this option to exit the Add/Review Content step and proceed to finalizing the design.
Once you have made a selection, click Next to continue.
NOTE When you select Finalize this Design and click Next, SureDesign performs a check of the design and opens a warning message if it identifies any issues with the design. Agilent recommends addressing these issues before finalizing a design.
This table only appears if the design contains at least one probegroup, or has a probegroup in processing status.
The Probegroup Summary table displays the probegroups that are currently included in the design. You can adjust the replication number of each probegroup or remove probegroups from the design. For probegroups added from the High Definition Database or from tiling, you can modify the probes in the probegroup by redoing the probe selection process.
The columns of the Probegroup Summary are described in the table below.
Column |
Description |
Name |
This column lists the name of the probegroup. |
# Targets |
The # Targets column lists the number of continuous target regions covered by the probes in the probegroup. Probegroups listed as Processing
in this column are still in-progress. Click the refresh icon |
Target Size |
The Target Size column lists the total size (in kbp) of all target regions covered by the probes in the probegroup. |
# Probes |
This column lists the number of unique probes in the probegroup. |
Type |
This column contains a selectable drop-down list that indicates the probegroup type. The options are ChIP, Ctrl I, Ctrl l-, and Ctrl +. Ctrl + probes are positive control probes and Ctrl - probes are negative control probes. These control probes are used by the Agilent Feature Extraction software for proper data analysis. Ctrl I probes are control probes which are ignored by the Agilent Feature Extraction software and are not included in data analysis. Click Save to save any changes you make to the Type column. |
Properties |
The check boxes marked in this column indicate the properties of the probes in the probegroup. Probegroups marked F contain filler probes. Click Apply Changes to save any changes you make to the Properties column. |
# Reps |
This column lists the number of replicates of the probegroup included in the design. Click Save to save any changes you make to the # Reps column. |
Actions |
To execute any of the actions in this column, click directly on the action link. The available actions are: Remove - removes the probegroup from the design Modify - deletes the probes in the probegroup and returns you to the first screen of the Add/Review Content > Tile Genes or Regions step (only available for probegroups created from the High Definition Database or by tiling) Cancel - cancels the addition of the probegroup to the design (only available for probegroups that are in-progress or were not successfully added) |