
 |
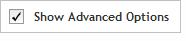 The functionality described in this
topic is only available when you mark Show
Advanced Options.
The functionality described in this
topic is only available when you mark Show
Advanced Options.
Add/Review Content
Transcript Tiling
When you select to add content using the transcript tiling method, you first define the transcript sequences that you want to capture (screen 1), then you review the targets to make sure that SureDesign successfully recognized all your targets (screen 2). Finally, you assign the selection parameters using a set of drop-down lists (screen 3).
When you are finished making your selections, you then submit the design to SureDesign and the program's algorithms select the probes. You receive an e-mail from Agilent SureDesign notifying you when your probe selection job is complete and the results are available for you to review.
Complete the fields and selections in this window to define the transcripts that you want to tile across for probe selection.
Target Type
Select an approach for defining the targets of interest.
· Transcript IDs - Select this option to define targets by entering the transcript IDs or gene identifiers for the transcripts you want to capture. When Transcript IDs is selected, the screen has a drop-down list for specifying the transcriptome to be used for transcript tiling and a text box for entering the target identifiers.
· FASTA File - Select this option to upload a FASTA file that contains the transcript sequences that you want to capture. When FASTA File is selected, the screen displays the FASTA file format requirements and a Browse button for navigating to the FASTA file.
Selections when Target Type is set to Transcript IDs

Transcriptome (when Target Type is Transcript IDs)
Select the reference transcriptome, if available. If no drop-down list for transcriptome selection is provided, that indicates that only one database is currently available for the selected species.
Any custom transcriptomes that are present in your workgroup for the selected species are also listed in the Transcriptome drop-down list. To create a new custom transcriptome, click Manage Custom Transcriptomes. The Manage Custom Transcriptomes dialog box opens with tools for uploading a new custom transcriptome.
Targets
In the Targets text area, enter the identifiers for the targets using either of the following approaches:
· Type or paste the target identifiers directly into the text area. List one identifier per line.
· Click Upload to browse to a text file (*.txt) that lists the target identifiers (one identifier per line).
The permitted identifiers are:
Gene name - enter the gene name (not case-sensitive) as it appears in one or more of the selected databases; example: brca1; see SureDesign gene finder for information on how SureDesign maps a gene name to transcripts in the reference transcriptome
Transcript ID - enter the transcript ID (not case-sensitive) as it appears in the transcriptome database selected in the previous step; examples: ENST00000357654 or NM_007294.4; if you enter the target ID without the version number, then SureDesign will identify all of the versions of the transcript present in the transcriptome
Gene ID - enter the numerical NCBI gene ID; example: 672
Allow Synonyms
When this check box is marked, SureDesign compares the gene names you entered into the Targets area to a table of synonyms, and may use the synonym names to map the genes to a genomic location. For example, if you entered HER2 as a target, SureDesign would identify HER2 as a product of the gene ERBB2, and use ERBB2 to map the genomic location.
Use Longest Transcript Per Target
When this check box is marked, SureDesign selects probes only using the longest transcript available for each target identifier.
Ignore Transcript Version (for H. sapiens, M. musculus, and R. norvegicus designs only)
Marking this check box impacts the way that SureDesign matches your inputted target identifiers to transcripts in the transcriptome. When you enter a target identifier as a transcript ID that includes the version number (e.g., ENST00000258149.10), SureDesign first searches the transcriptome for that exact transcript and version. If the Ignore Transcript Version check box is not marked, and SureDesign cannot find the exact transcript and version in the transcriptome, then SureDesign reports the target ID as not found. If, however, the check box is marked, then SureDesign repeats the search of the transcriptome, this time ignoring the version number so that any version of the transcript is included as a target.
Selections when Target Type is set to FASTA File

File Name
The screen displays format guidelines for the FASTA file. Review the guidelines before uploading a FASTA file. Click Sample File to download an example of a properly formatted FASTA file. Save your FASTA file to a compressed folder (*.zip) prior to upload.
Click Browse to open a browser for navigating to the compressed folder containing the FASTA file. In the browser, select the file and click Open.
Click Next to advance to Screen 2.
This screen provides a chance for you to make sure that SureDesign successfully recognized all of the target identifiers that you entered on the previous screen and, for targets entered with a gene identifier, correctly located the corresponding transcripts. Review the Target Summary and Target Details before you click Next.
Target Summary

Near the top of the wizard window is a target summary with two bullet points that indicate:
· 1st bullet point: The number of target identifiers (target IDs) that SureDesign was able to resolve to a transcript ID within the selected transcriptome, and the total number of continuous transcript regions that comprise those targets.
· 2nd bullet point: The number of target identifiers (target IDs) that SureDesign was not able to resolve to a transcript ID, and the number of transcript IDs that are duplicates of another target identifier entered on the previous screen or that have a short sequence that cannot be used for probe selection.
 If SureDesign did not accurately identify
all of your target regions
If SureDesign did not accurately identify
all of your target regions
The Target Details table lists the following information for each of the target identifiers that SureDesign was able to locate:
· Target ID - The target ID is the gene name or transcript ID that you used to define the target.
· Transcript ID - The transcript ID that SureDesign identified as a transcript of the target ID. For target IDs that were entered as gene names or gene symbols,the table lists the transcript IDs that are products of that gene. Often times, a single target ID has many transcript IDs.
· Sequence Length - The sequence length is the total number of base pairs within the transcript ID.
Click Next to advance to Screen
3.
On this screen, provide a name for the probegroup that will contain the new set of probes, and select the parameters for probe selection using the drop-down lists described below. You can click Reset to undo any changes you make to the parameters, and return all the parameters back to the default selection. When you are finished making your selections, submit the design to SureDesign to begin the probe selection process.
Density
In the Density drop-down list, select the density of probes across the target regions. The options in the drop-down list range from 1x to 5x. The selected density indicates the desired number of probes per nucleotide in the target regions. For example, a density of 5x means that SureDesign tries to select probes with enough overlap for each nucleotide in the target regions to be covered by five unique probes.
The density parameter also impacts the replication of orphan probes. For a SureSelect design, a probe is considered to be an orphan if it does not overlap with other probes in the design and it is more than 100 bp away from its nearest neighbor probe on either side. A 5x-density design includes five copies of each orphan probe, a 4x-density design includes four copies of each orphan probe, and so on. However, orphan probes in a design created with a 1x density are exempt from this rule. In these designs, SureDesign duplicates all orphan probes in order to improve their capture performance to a level that is similar to that of the non-orphan probes in the design.
Boosting
In the Boosting drop-down list, select one of the options described below, or leave the default option in place. The default option is the one Agilent recommends, and it is determined by the hybridization type selected in the Define Design step.
· No Boosting - SureDesign does not boost GC-rich probes when this option is selected. As the default option, the No Boosting selection is optimal for most SureSelect RNA designs. Leave this selection in place unless the GC-content varies widely across the target transcripts.
· Optimized Performance XT – This option is the default when the hybridization type is set to Overnight or Not Specified. This boosting algorithm is specifically optimized for the hybridization conditions in the SureSelect XT library preparation protocol to deliver optimal sequencing uniformity and read depth across the full range of GC content percentages.
· Optimized Performance XT HS2 - This option is the default when the hybridization type is set to 90 minutes or Not specified. This boosting algorithm is specifically optimized for the hybridization conditions in the SureSelect XT HS2 library preparation protocol to deliver optimal sequencing uniformity and read depth across the full range of GC content percentages.
Background Transcriptome
The background transcriptome is the set of sequences that SureDesign uses to compute cross-hybridization scores for the probes. When calculating these scores, the algorithm excludes the intended target sequences themselves from the calculation. That way, if a probe hybridizes to multiple transcripts for a target gene, the algorithm does not consider that hybridization to be cross-hybridization.
The default selection for the Background Transcriptome is the transcriptome selected on Screen 1 for identifying target transcript sequences, and Agilent recommends leaving this selection in place.
Filter Soft Masked
When the Filter Soft Masked check box is marked, SureDesign filters out any probes from the design that include repetitive sequences.
To submit the design for probe selection:
Click Begin
Probe Selection.
A message box opens indicating the e-mail address where Agilent will
contact you when the probe selection job is complete. If desired,
you can enter additional e-mail addresses into the provided field.
Click OK
in the notification message to submit the design to SureDesign.
Your submission is placed in the SureDesign job queue to await probe
selection.
The wizard takes you to the Add/Review
Content screen. The new probegroup appears in the Probegroup Summary
table. The # Targets column of the table lists Processing
until the probe selection job is complete. Click the refresh icon
![]() to see updates to this column.
to see updates to this column.
You receive an e-mail from Agilent SureDesign notifying you when your
job is complete. In order to finalize the design, you must wait until
your probe selection job is complete.
Click Close Design Wizard to return to the SureDesign Home page. You will see your Design listed in the Designs: In Progress table.