
 |
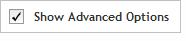 The functionality described in this
topic is only available when you mark Show
Advanced Options.
The functionality described in this
topic is only available when you mark Show
Advanced Options.
Add/Review Content
Upload Probes
The SureSelect advanced wizard allows you to upload your own probe sequences. You may want to use this method for adding content if you have a set of probes that were designed with your own algorithms or were designed for a species that SureDesign does not support.
This method is also useful if you want to make edits to the probes in an existing custom or catalog design. You can download the probes from the existing design, make your edits, and then upload the edited probes.
When you select to add content using the Upload Probes method, you provide a file containing the probe information, including the individual probe sequences. Optionally, you can also upload a BED file containing the regions of interest associated with the probes in the probe upload file. When you submit the probe upload file to SureDesign as a probe upload job, SureDesign uploads the probes and saves them as a probegroup. You receive an e-mail from Agilent SureDesign when the upload process is complete.
About the probe upload file: The maximum number of probes permitted per file is 363,000, including replicates. The file must be a tab-delimited text file (*.txt format) in a 4-column, 6-column, or 8-column format. For upload purposes, create a compressed (*.zip format) version of the text file. The compressed file must be no larger than 20 MB. The 6-column and 8-column formats include coordinates for each probe, which allows SureDesign to generate a Covered BED file for the probegroup. Click here for further information on the file format requirements. About the regions BED file: The file must be a BED file (*.bed) in a 3-column or 4-column format listing the individual genomic regions of interest that the probes in your probe upload file are intended to capture. The first column lists the chromosome number (e.g., chr1, Chr1, or CHR1). The 2nd and 3rd columns contain the start and stop nucleotide positions for the region, respectively. For upload purposes, create a compressed (*.zip format) version of the BED file. The compressed file must be no larger than 20 MB. After the design is finalized, SureDesign will use the provided regions BED file to generate the Regions BED file for the complete design. |
Prepare your probe upload file and, if using, your regions BED file before you begin this step of the wizard. Then, complete the fields and selections in this step to designate the file(s) you want to upload and set some of the parameters for the probes.
Probegroup Name
SureDesign will automatically assign a probegroup name. If desired, you can change the name by typing in the Probegroup Name field.
Probes File
Click Browse to select the probe upload file (in *.zip format). Alternatively, if you know the file path for the file, you can type it directly into the Probes File field.
Regions BED File
Click Browse to select the regions BED file (in *.zip format). Alternatively, if you know the file path for the file, you can type it directly into the Regions Bed File field.
Capture Size
The capture size is the total coverage size (in megabases) of all probes in the file (i.e., the number of megabases that the probes are intended to capture).
· If your probe upload file is in 4-column format: Type an accurate value for the capture size (with 2 or more significant figures) into this field. Agilent manufacturing requires an accurate estimate of the capture size in order to properly manufacture the library. To compute the capture size, use the following formula:

where N is the total number of probes in the probe upload file, and T is the tiling factor (i.e., the average number of probes per target nucleotide)
· If your probe upload file is in 6-column or 8-column format: SureDesign ignores the Capture Size field.
Probe Precedence
Specify what you want SureDesign to do if it finds a probe in your uploaded file with the same probe ID as an existing probe.
· Reuse Existing - SureDesign keeps the existing probe and adds that probe to your design. SureDesign does not overwrite the existing probe with the sequence or annotation information from the uploaded file.
· Overwrite - SureDesign overwrites the existing probe with the annotation information from the uploaded file, including the genomic coordinates, but it does not overwrite the probe sequence. This option is useful if you want to update the annotation information on your existing probes.
Boosting
SureDesign can boost the number of copies for any GC-rich probes in the new probegroup. Boosting these probes can potentially improve their ability to capture target genomic fragments.
In the Boosting drop-down list, select one of the options described below, or leave the default option in place. The default option is the one Agilent recommends, and it is determined by the hybridization type selected in the Define Design step.
· Optimized Performance XT/XT2 – This option is available when the hybridization type is set to Overnight or Not Specified. This boosting algorithm is specifically optimized for the hybridization conditions in the SureSelect XT and XT2 library preparation protocols to deliver optimal sequencing uniformity and read depth across the full range of GC content percentages.
· Optimized Performance XT HS/ XT HS2/ XT LI/ QXT - This option is available when the hybridization type is set to 90 minutes or Not specified. This boosting algorithm is specifically optimized for the hybridization conditions in the SureSelect XT HS, XT HS2, XT Low Input, and QXT library preparation protocols to deliver optimal sequencing uniformity and read depth across the full range of GC content percentages.
· User Provided - SureDesign uses the Replication column in the uploaded file to determine how many times a probe will be replicated in the library.
To submit the selected file for upload:
When you are ready to upload the file, click
Next.
A message box opens indicating the e-mail address where Agilent will
contact you when SureDesign has finished uploading your probes. If
desired, you can enter additional e-mail addresses into the provided
field in the message box.
Click OK
in the message box to submit the file.
SureDesign begins the process of uploading your probes. The program
first scans the Probe Upload file for formatting errors. If it detects
a formatting error, SureDesign notifies you by e-mail. If it does
not detect any formatting errors, SureDesign uploads the probes into
your SureDesign account.
The wizard takes you to the Add/Review
Content screen. The new probegroup appears in the Probegroup Summary
table. The # Targets column of the table lists Processing
until the probe upload job is complete. Click the refresh icon ![]() to see updates to this column.
to see updates to this column.
You receive an e-mail from Agilent SureDesign notifying you when your
job is complete. In order to finalize the design, you must wait until
your probe upload job is complete.