
 |
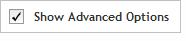 The functionality described in this
topic is only available when you mark Show
Advanced Options.
The functionality described in this
topic is only available when you mark Show
Advanced Options.
Add/Review Content
The Add/Review Content step consists of a series of selections that allow you to add content (i.e., probes organized into probegroups) to your design, define certain parameters, and review the content of the design. The advanced wizard lets you repeat the Add/Review Content step multiple times to continue adding more content to the design.
Each time you begin this step, you must first select a method for adding content. The SureSelect DNA advanced wizard offers multiple methods for adding content, which are described in detail below.
Select Add Content Method
Select the method you want to use for adding probes to your design:
· Select Optimized Probes - (Only available for H. sapiens designs) Agilent recommends the "Select Optimized Probes" option when adding content based on target genes or regions. This method uses a machine learning algorithm to select high-quality probes that cover the desired targets. Probes are selected based on multiple metrics of quality including specificity, GC content, and entropy. Probe density will vary between 1x and 5x depending on target properties such as the uniqueness of the target sequence in the genome, GC content, and target size. Notably, the algorithm ensures that the probe set does not include orphan probes (i.e., probes with no adjacent or overlapping probes). After you define the targets and set the parameters, you submit the design to Agilent as a probe selection job. You are notified via e-mail when your job is complete. See Add/Review Content > Select Optimized Probes for instructions.
· Design new probes by tiling genes or regions - With this method, SureDesign select probes by tiling across the user-specified targets at the selected density. It follows the same workflow as that used in the standard wizard, but with some additional probe selection parameters. After you define the targets and set the parameters, you submit the design to Agilent as a probe selection job. You are notified via e-mail when your job is complete. See Add/Review Content > Tile Genes or Regions for instructions.
· Upload probes - This method allows you to upload probes that you designed with your own algorithms. See Add/Review Content > Upload Probes for instructions.
· Select probes from an existing Design or Probegroup - This method allows you to add probes by selecting an existing probegroup or design (custom or Catalog) and then selecting probes from that design/probegroup to include in the new design. If you choose this method, you must specify how you want to select the subset of specific probes from the existing design or probegroup. The three options to select the subset of specific probes are:
· Select all probes - to select all the probes in the selected design or probegroup
· Select probes for specific genes or regions - to select probes from the selected design or probegroup that cover specific genes or regions
· Select probes by probe ID - to select specific probes from a selected design or probegroup by probe ID
OR
· Finalize this Design - This option only appears if you have already added at least one probegroup to the design. When you are finished adding probes to the design, and are satisfied with the probegroups in the Probegroup Summary, select this option to exit the Add/Review Content step and proceed to finalizing the design.
Once you have made a selection, click Next to continue. If you chose Select probes from an existing Design or Probegroup, you will be directed to the Select probe source screen.
This table only appears if you have already added at least one probegroup to the design.
The Probegroup Summary table displays the probegroups that are currently included in the design. You can adjust the replication number of each probegroup or remove probegroups from the design. For probegroups added with the Tile Genes or Regions method, you can modify the probes in the probegroup by redoing the probe selection process.
The columns of the Probegroup Summary are described in the table below.
Column |
Description |
Name |
This column lists the name of the probegroup. |
# Targets |
The # Targets column lists the number of continuous target regions covered by the probes in the probegroup. Probegroups listed as Processing
in this column are still in-progress. Click the refresh icon |
Target Size |
The Target Size column lists the total size (in kbp) of all target regions covered by the probes in the probegroup. |
# Probes |
This column lists the number of unique probes in the probegroup. |
Probe Size |
The Probe Size column lists the total size of all the probes in the probegroup. |
Replicate Count |
The replicate count is the number of times the entire probegroup is replicated. The default replicate count is 1. To change the replicate count, type a new value into the field in the column, then click anywhere outside the field. The program updates the information in the design summary on the left side of the wizard window. Changing the Replicate Count for a probegroup in this table does not affect boosting, orphan probe management, or the replication of individual probes as specified in the probe upload file. |
Actions |
To execute any of the actions in this column, click directly on the action link. The available actions are: Remove - removes the probegroup from the design Modify - deletes the probes in the probegroup and returns you to the first screen of the Add/Review Content > Tile Genes or Regions step (only available for probegroups created by tiling) Cancel - cancels the addition of the probegroup to the design (only available for probegroups that are in-progress or were not successfully added) |