
 |
The Select Folder dialog box allows you to select one of the folders in your workgroup or in a collaboration. This dialog box is accessible from multiple places in the SureDesign program, including the Define Design step of the design wizards where you select a folder in which to save the new design.
In addition to selecting a folder, you can also use the Select Folder dialog box to create, delete, and rename folders, just as you can in the Manage Folders dialog box.
The folders listed in this dialog box are divided into two tabs:
· My Designs tab - lists the folders in your workgroup to which you have access
· Collaborations tab - lists the folders for any collaborations in which you are a member
The instructions provided in this help topic explain how to:
NOTE Top-level folders can only be created, deleted, or renamed by the workgroup administrator (for folders in the My Designs tab) or the collaboration administrator (for folder in the Collaborations tab).
To select a folder:
Select the desired tab (My Designs or Collaborations).
Mark the check box next to the folder you want to select.
The bottom of the dialog box displays the path of the currently selected folder.
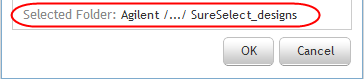
Click OK.
The dialog box closes and the folder you selected is displayed in the appropriate field in the program (for example, the Create In field in the Define Design step of the design wizards).
To create a new folder within an existing folder:
Select the desired tab (My Designs or Collaborations).
Mark the check box next to the existing folder in which you want to create a new folder. You may have to expand an existing folder in order to see all folders.
Click New.
In the text box that opens, type a name for the new folder and click Add. Use only alphanumeric characters (A-Z, a-z, and 0-9) in the folder name.
The Select Folder dialog box now includes the new folder.
IMPORTANT Deleting a folder also deletes all content (designs, probes, and probegroups) that is saved to that folder.
To delete a folder and all its contents:
Select the desired tab (My Designs or Collaborations).
Mark the check box next to the folder that you want to delete. You may have to expand the top-level folders in order to see all folders.
Click Delete.
In the text box that opens, click OK to confirm that you want to delete the selected folder.
The folder and all its contents are deleted.
To rename a folder:
Select the desired tab (My Designs or Collaborations).
Mark the check box next to the folder that you want to rename. You may have to expand the top-level folders in order to see all folders.
Click Rename.
In the text box that opens, type a new name for the folder, and click Rename. Use only alphanumeric characters (A-Z, a-z, and 0-9) in the folder name.
The Select Folder dialog box now displays the new folder name.
See Also
Edit, move, or delete a design
About SureDesign workgroups and accounts