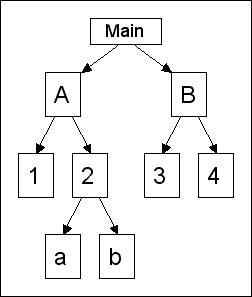
Set up browse categories for your workgroup |
|
If you are a workgroup administrator, and your workgroup has a large number of probe groups or microarray designs, consider setting up browse categories. Your users can then access workgroup content by categories when they browse probe groups, microarray designs/sets, bait groups, and libraries. If you are a collaboration lead, you can set up browse categories for your collaboration.
When you set up a browse structure for your workgroup or collaboration, you create a hierarchical tree of categories. Each time you create a new category, you associate keywords with it. When the user selects a category as they browse, eArray performs a keyword-based search. The returned items are ones with at least one exact keyword match.
The categories that you create appear for all application types. However, when users browse workgroup content, only the items available for the currently selected application type appear. For example, if a user sets the application type to Expression and selects a workgroup category called "Cancer," eArray retrieves only the probe groups or microarray designs/sets for Expression type microarrays that match the keyword(s) defined for the Cancer category.
This help topic contains the following sections:
Browse structure and terminology
The diagram below shows an example of a browse structure.
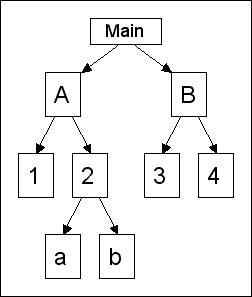
eArray creates a top (root) level category named Main for every browse structure. You cannot change this category name, and it is not visible to users. To create the browse structure, you add subcategories to Main. In the diagram above, categories A and B are subcategories of Main. Main is the parent node of categories A and B.
You then add subcategories to the subcategories. In the diagram above, for example, 1 and 2 are subcategories of A, and A would be the parent node of 1 and 2. You can create many levels of subcategories, but in general a "flatter" structure with a limited number of levels tends to be easier for users to navigate.
When the user invokes one of the Browse functions, only the first level
of subcategories appears, and the user must click ![]() to see the next level. The user selects a category, then eArray performs
a search for the particular type of content, depending upon the browser
invoked. The returned list contains items that have at least one exact
keyword match with the keyword(s) that you defined for the category.
to see the next level. The user selects a category, then eArray performs
a search for the particular type of content, depending upon the browser
invoked. The returned list contains items that have at least one exact
keyword match with the keyword(s) that you defined for the category.
The hierarchical arrangement of categories just organizes the categories and subcategories into logical groups. When you select a given category, eArray returns only the items associated with the keywords for that specific category. eArray does not use the keywords of any of its subcategories in the search.
Click the Workspace tab, or enter a collaboration.
Click My
Functions > Browse Structure.
The new page appears.
In the Browse Workgroup by Category
pane, click the name of the desired parent category for the new subcategory.
Click ![]() to expand categories, or
to expand categories, or ![]() to collapse them.
to collapse them.
The selected parent category appears in the Category Details pane in
Category Name.
Click Add
Subcategory.
The Add Category Details pane appears.
Specify the following details about the new subcategory. All details are required, unless otherwise indicated.
Detail |
Instructions |
Category Name |
Type the name of the category, as you would like it to appear when users browse workgroup content by category. |
Parent Node |
Select the parent node for the category from the drop-down list. By default, the category you selected in the Browse Workgroup by Category pane appears. |
Keywords |
Type the keywords you want associated with the category, separated by commas, semicolons, or pipe "|" characters. You can also select keywords from a list:
|
Description |
(Optional) Type a brief description for the category. This is for workgroup administrator use, and does not appear when users browse workgroup content. |
Status |
Select one of these options:
|
Click Submit.
eArray creates the subcategory. Its name is now appears in the Browse
Workgroup by Category pane.
A message informs you that your category was created successfully.
Click Close.
Click the Workspace tab, or enter a collaboration.
Click My
Functions > Browse Structure.
The Browse Structure page appears.
In the Browse Workgroup by Category
pane, click the name of the category you want to edit. To expand a
category, click ![]() . To collapse
it, click
. To collapse
it, click ![]() .
.
Click Edit
This Category. You cannot edit the Main
category.
The Edit Category Details pane appears.
Set the desired category details. Refer to the previous section of this help topic for a description of the category details.
Note: You can only edit the keywords of the lowest level subcategories in the hierarchy.
Click Submit.
eArray makes the requested changes to the browse structure. A message
informs you that the category details were modified successfully.
Click Close.
Click the Workspace tab, or enter a collaboration.
Click My
Functions > Browse Structure.
The Browse Structure page appears.
In the Browse Workgroup by Category
pane, select the parent node of the subcategory that you want to delete.
To expand a category, click ![]() .
To collapse it, click
.
To collapse it, click ![]() .
.
A list of the subcategories of the selected parent node appears under
Subcategory List. To reverse the order of the list, click the Category Name column heading.
In the Action
column of the Subcategory List, next to the desired subcategory, click
Delete.
A dialog box appears that asks if you want to delete the selected category.
Caution: When you delete a category, eArray permanently removes it from the system. To restore deleted categories, you must create them again.
Click OK.
eArray deletes the subcategory. Any child categories of the deleted
subcategory become child categories of the currently selected parent
node.
A message informs you that the category was deleted successfully.
Click Close.
See also
Browse microarray designs/sets