
 |
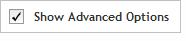 The functionality described in this
topic is only available when you mark Show
Advanced Options.
The functionality described in this
topic is only available when you mark Show
Advanced Options.
Add/Review Content
Select Existing Probes
Select Probe Source
When you select to add content with the Select probes from an existing Design or Probegroup method, you then need to designate the existing design or probegroup from which you want to select probes. The design or probegroup can be from any of the SureDesign folders to which you have access, including the Agilent Catalog folder.
Complete the fields and selections in this step to designate the design or probegroup that you want to use a probe source.
Design or Probegroup
Select between using an existing design or an existing probegroup as the probe source.
· Design - Select this option to specify an existing design as the probe source. The Probe Source table will display a list of designs for selection.
· Probegroup - Select this option to specify an existing probegroup as the probe source. The Probe Source table will display a list of probegroups for selection.
Workspace
In the Workspace drop-down list, select between Agilent Catalog and My Workgroup.
· Agilent Catalog- Select this option to specify a CGH design or probegroup from the Agilent Catalog as the probe source. The Probe Source table will only display catalog designs/probegroups for selection.
· My Workgroup- Select this option to specify a custom design or probegroup as the probe source. The Probe Source table will only display custom CGH designs/probegroups for selection.
Folder
The Folder field indicates the folder that is the source of the content in the Probe Source table.
If you selected Agilent Catalog in the Workspace drop-down list, the field is set to the Agilent Catalog folder and cannot be changed.
If you selected My Workgroup in the Workspace drop-down list, you can use the Folder field to specify which workgroup folder contains the content (design or probegroup) that you want to add. Follow the instructions below to select a specific folder.
Click Select next to the Folder field to open the Select Folder dialog box.
Locate the folder that contains the desired design or probegroup. Mark the check box for that folder and click OK.
Species
In the Species drop-down list, select the species and genome build of the probe source. Note that you cannot combine probes from different genome builds of the same species in a single design.
Probe Source table
The Probe Source table lists all the designs (if you selected Design) or probegroups (if you selected Probegroup) that are available in the selected folder. In the Name column, you can move your cursor over a name to display a text box summarizing some of the details for that design/probegroup.
In the Select column, mark the check box for the design/probegroup that you want to designate as the probe source.
When you have the desired content selected, click Next.
The next step in the Wizard depends on the selection you made on the previous screen for adding content from an existing design or probegroup.
· If you chose the Select all probes option, SureDesign will add all the probes from the selected design/probegroup to the new design. The next screen is the Add/Review Content screen, where you can choose to finalize the design or continue to add more content.
· If you chose the Select probes by Probe ID option, the next screen prompts you to enter the probe IDs of interest.