
 |
The Find Designs screen displays a table that lists the designs that are accessible to you from the Agilent catalog, from your SureDesign workgroup, or from collaborations that you have joined or established with other SureDesign users. The filters and other tools on the screen help you locate a particular design of interest.
To open the Find Designs screen: Hover your cursor over the Find Designs tab at the top of the screen, and click the application for the designs you want to access. The Find Designs screen opens for your selected application.
The instructions provided in this help topic explain how to:
View designs in the designs table
Find designs with a text search
Access folder and collaboration management tools
NOTE SureDesign's advanced options allow you to view and search for the individual probegroups that make up the designs. Click here for more information.
In the center of the Find Designs screen is the designs table, which displays a list of designs that meet the currently selected filters and settings on the screen.
Up to four different designs tables are available on the Find Designs screen: Agilent Catalog, My Designs, Collaborations, and Published. To navigate between the different tables, click the tabs directly above the table. The four tables are:
· Agilent Catalog - This table contains designs available in the Agilent catalog.
· My Designs - The My Designs table contains the custom designs in your workgroup to which you have access. If the designs in your workgroup are organized into subfolders, you can include or exclude specific subfolders. See To filter results by folder.
· Collaborations - This table contains designs that are part of a collaboration with other SureDesign users.
· Published - This table lists custom designs created by third-party experts in the field. The designs are either in-use by the third-party that created them or are cited in published studies. They are not in the Agilent catalog, and have not been tested or validated by Agilent, but they are available from Agilent on-demand.
Note that ClearSeq designs only have an Agilent Catalog table, and SureGuide designs only have a My Designs, Collaborations, and Published table. For some design types, the Published table may not have any designs available.
To sort the designs table by the content in a particular column, click on the column heading. The columns are described below.
Column |
Description |
Design ID |
The design ID is the Agilent-assigned ID number for the design. Each design has a unique design ID. CustomFISH designs of the Break Apart or Dual Fusion category have two design IDs (one for each design region). View the details of the design to view the design IDs. |
Catalog ID (Agilent Catalog CustomFISH designs only) |
The catalog ID is the Agilent-assigned ID number for a CustomFISH design on the Agilent Catalog table. NOTE Clicking on a catalog ID for a CustomFISH design opens the SureFISH product page in your internet browser. |
Name |
The Name column lists the name of the design. Move your cursor over a name to display a text box summarizing some of the details. Click a name to open the details window, which displays the complete information for that design and allows you to take certain actions on the design. |
Platform (ClearSeq designs only) |
The target enrichment platform of the design (SureSelect, HaloPlex, or HaloPlexHS). |
Species |
This column lists the species that the design was created to capture. The genome build is indicated in parentheses. |
Category |
For target enrichment applications, the category column lists type of design (SureSelect DNA, SureSelect RNA, OneSeq, SureSelect Cancer CGP, HaloPlex, or HaloPlexHS). For microarray applications, the category column indicates the type of microarray that the design was made for. For CGH designs, the possible categories are CGH and CGH+SNP. For ChIP designs, the categories are ChIP and CH3). For CustomFISH designs, the category indicates the type of FISH assay the design is used for. The possible categories are Break Apart, Dual Fusion, and Single Probe. |
Format (CGH and ChIP applications only) |
The format refers to the number of arrays per slide and the number of features per array. For example, a format of 2 x 400 K indicates that the design is for a microarray with 2 arrays per slide and 400,000 features per array. |
Creation Date |
The creation date is the date that the design was first created. |
Status (My Designs and Collaborations tables only) |
The Status column indicates if the design is in-progress (status listed as Draft) or is complete (status listed as Complete). You can request quotes and place orders on Complete designs. Custom designs have a status of Draft until you finalize the design through the wizard. After finalization, the status changes to Complete. |
Stock Status (Agilent Catalog tab; HaloPlex designs only) |
The Stock Status column indicates if the design is in stock, made to order, or obsolete. You can request quotes and place orders on designs with a status of In Stock or Made to Order. Although you cannot order or request a quote on an obsolete design, you can download the design information. |
Actions |
To execute any of the actions in this column, click directly on the action link. Actions include Download and Delete (for Draft custom designs). Designs that can be ordered from Agilent also have an Order action link. |
When you locate a design of interest in the table, you can put the cursor over the design's name to display a text box summarizing the design information. To view more detailed information about the design – including its description, coverage information, and genome annotations – click the design name to open the details window for that design. You can take additional actions on the design from the details window.
When trying to locate particular designs of interest, you can limit the designs shown in the table using the filter sets on the left side of the Find Designs screen. Click the arrow next to the filter's title (e.g. Species) to expand or contract the list of options in that filter set. The numbers in parentheses next to each filter criterion indicate the number of designs for that criterion that are currently displayed in the designs table, out of the total number of designs for the criterion. For example, if you are viewing the My Designs table and see "H. sapiens (10 of 25)" in the Species filter set, these numbers would indicate that the table is currently displaying 10 H. sapiens designs out of a total of 25 H. sapiens designs that are present in your workgroup folders. The remaining 15 designs are not shown because they have been excluded by your filter or search selections.
· In the Species filter set, mark all the species that you want included in the designs table.
· To include designs for all species, mark the Species check box at the top of the list.
· When viewing SureGuide designs, click Manage > My Genomes to view, delete, or add custom genome files.
· In the Creation Date filter set, select one of the options to filter the designs table based on the creation date for the design.
· If you do not want to filter by creation date, select All.
When viewing designs for CGH microarrays, the filter sets include a filter for array category.
· In the Array Category filter set, mark the categories that you want included in the designs table. The possible categories are CGH and CGH+SNP.
Some designs tables include a filter set to filter the table contents by category. Depending on the design table, this filter set may be called Category, Design Category, or Array Category. In the filter set, mark the categories that you want included in the designs table.
When viewing ClearSeq designs, the filter sets include a filter for platform.
· In the Platform filter set, mark the platform that you want included in the designs table. The possible platforms are SureSelect DNA and HaloPlex.
When the My Designs or Collaborations table is selected, the filters include a Folders filter set or a Collaborations filter set, respectively. The Folders filter set includes the workgroup folders to which you have access. The Collaborations filter set includes the collaboration folders for collaborations that you participate in or manage.
· In the Folders or Collaborations filter set, mark all the folder names containing designs that you want included in the table. Expand subfolders by clicking the "+" next to the name.
· To quickly select all folders, mark the check box at the top of the list next to the Folders or Collaborations heading.
· To add, rename, or delete folders in your workgroup or in a collaboration, click Manage > Folders.
To find designs using a text search of the name, description, species, keywords, design ID, or creator, type a search term into the field above the table.
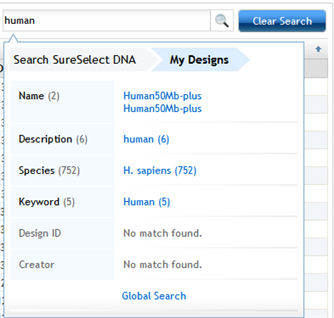
As you type the search term, a text box displays the hits within each category. Whenever possible, the text box displays a link for each individual design. Click on a design link (e.g. Human50Mb-plus in the image above) to view the details of that design. If the number of hits is too many to display links for individual designs, the text box displays category links,with a count of the number of designs next to each category. Click on a category link (e.g. human (6) in the image above) to view all the designs for that category in the designs table .
To include hits from all categories, press
Enter or click ![]() .
.
To clear a search term, click Clear Search.
When you search for designs using a text search, the hits displayed in the text box (next to Name, Description, Species, Keyword, Design ID, and Creator) are limited to the selected designs table (Agilent Catalog, My Designs, or Collaborations) and the selected application (SureSelect DNA or HaloPlex).
To perform a global text search across all custom designs (i.e. those in the My Designs table and Collaborations table) and all applications (SureSelect DNA and HaloPlex), click Global Search at the bottom of the text box that displays the search hits.
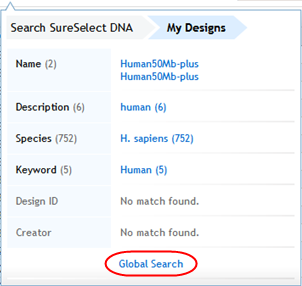
Clicking this link opens the Global Search dialog box, where you can view the hits for the entered search term in your workgroup and collaboration folders.
The Manage Folders dialog box allows you to add, rename, or delete folders in your workgroup or in a collaboration. To open the Manage Folders dialog box, make sure you are viewing the My Designs or Collaborations table, then click Manage > Folders (near the top of the Folders filter set).
The Manage Collaborations dialog box allows you to create new collaborations, edit existing collaborations, and view collaboration members. To open the Manage Collaborations dialog box, make sure you are viewing the Collaborations table, then click Manage > Collaborations (near the top of the Folders filter set).
See Also
Edit, move, or delete a design