
 |
SureDesign allows you to create a custom design for SureSelect DNA target enrichment captures using a design wizard that takes you through the steps of the creation process. The wizard will ask you to define the target capture regions (using gene names, transcript IDs, or genomic coordinates) and set a few of the design parameters. You then submit the design to SureDesign and the program's algorithms select the probe sequences for the design. When your probe selection job is complete, you receive an e-mail notifying you that your design is ready to be finalized. Once you finalize the design, it is available for ordering.
To open the SureSelect DNA design wizard:
· At the top of the screen, click Create Designs > SureSelect DNA.
The wizard window opens to Step 1.
NOTE If you have Show Advanced Options marked, you will need to make some additional selections to open a design wizard. See Select a wizard with advanced options.
In this step, complete the fields described below to define the design.
Design Name
Type a name for your design into the field. Alphanumeric characters, hyphens, underscores, and spaces are permitted. The name must be unique within your workgroup.
Species
Specify the species of the targets. The default selection is H. sapiens.
To change the selection, click Select. The Select Species dialog box opens, allowing you to select from a list of available species.
Build
If multiple genome builds are available for the selected species, select the desired genome build in the provided drop-down list.
If no drop-down list for build selection is provided, that indicates that only one genome build is currently available for the selected species. That build is indicated below the Species field.
Specify the folder in which you want to save this design. The default selection is the top-level folder for your workgroup.
To change the selection, click Select to open the Select Folder dialog box, and mark the folder in which you want to save the new design. This dialog box lists the available folders within your workgroup and, if you are a member of any collaborations, lists the collaboration folders to which you have access. (If you later decide you want to change the folder location of the design, you can move it to another folder.)
Hybridization
Select the type of hybridization depending on the target enrichment reagents to be used.
· 90 Minutes - Appropriate for the 90-minute hybridization protocol used with SureSelect XT HS2, SureSelect XT HS, SureSelect Low Input, and SureSelect QXT reagents (including those with optional overnight hold)
· Overnight - Appropriate for the overnight hybridization protocol used with SureSelect XT and SureSelect XT2 reagents
· Not Specified - Appropriate for designs not to be used for SureSelect target enrichment or when the SureSelect target enrichment type is still undecided
NOTE For information on the types of SureSelect target enrichment offered by Agilent, visit the product page at www.agilent.com/en/product/next-generation-sequencing/hybridization-based-next-generation-sequencing-ngs.
Click Next to advance to Step 2.
In this step, define the target regions that you want to capture by providing the following information:
Targets
In the Targets text area, enter identifiers for the targets using either of the following approaches:
· Type or paste the target identifiers directly into the text area. List one identifier per line.
· Click Upload to browse to a text file (*.txt) that lists the target identifiers (one identifier per line).
The permitted identifiers are:
· For target genes:
Gene name - enter the gene name (not case-sensitive) as it appears in one or more of the selected databases; example: brca1; see SureDesign gene finder for information on how SureDesign maps a gene name to a specific genomic location
Transcript ID - enter the transcript ID (not case-sensitive) as it appears in one or more of the selected databases; examples: NM_007294, OTTHUMT00000348798, or ENST00000357654; note that SureDesign ignores version numbers included in the transcript ID
Gene ID - enter the numerical NCBI gene ID; example: 672
SNP ID - enter the dbSNP ID; example: rs35282626
· For target genomic intervals:
Genomic coordinates - enter the chromosome number and range of nucleotides using the UCSC browser format or BED format.
You can add a string of text, no spaces, after the target genomic interval to be used as the target ID (e.g. chr1:1-100 geneX). If you enter multiple target genomic intervals with the same target ID (e.g. chr1:1-100 geneX and chr1:201-300 geneX), SureDesign will treat the intervals as different regions within the same gene.
Databases
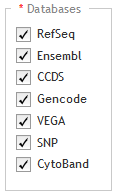
Below the Databases heading, mark the genome annotation databases that you want SureDesign to use to obtain genomic coordinate information for your specified targets. The databases that you have to choose from are dependent on the species you selected in the Define Design step. For H. sapiens, the available database sources are:
RefSeq - US National Center for Biotechnology Information (NCBI)
Ensembl - European Bioinformatics Institute and the Wellcome Trust Sanger Institute
CCDS - Consensus Coding Sequence project (CCDS) of the US National Center for Biotechnology Information (NCBI)
Gencode - US National Human Genome Research Institute (NHGRI) and the Wellcome Trust Sanger Institute
VEGA - Vertebrate Genome Annotation project of the Human and Vertebrate Analysis and Annotation (HAVANA) group at the Wellcome Trust Sanger Institute
SNP - dbSNP database from the National Institutes of Health (NIH)
CytoBand - CytoBand file from the UCSC Genome Browser
NOTE If you mark multiple databases, and you select Coding Exons or Coding Exons + UTRs as the regions of interest (see below), SureDesign may find exon information for a target gene in more than one database. In these cases, the program considers a sequence to be coding if any of the selected databases identifies it as coding, and it considers a sequence to be translated if any of the selected databases identifies it as translated.
Regions of Interest
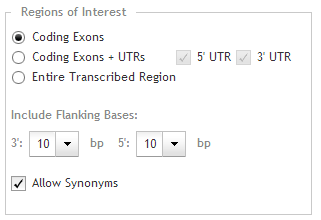
Specify the specific regions within the target genes that you want to capture. Use the options below the Regions of Interest heading:
· Coding Exons - Select this option to include probes for the translated regions of the target genes.
· Coding Exons + UTRs - Select this option to include probes for the translated regions and the 5' and/or 3' untranslated regions of the target genes. Mark adjacent check boxes to indicate which untranslated regions you want to include in the target regions:
· Mark 5' UTR to include 5' untranslated regions.
· Mark 3' UTR to include 3' untranslated regions.
· Entire Transcribed Region - Select this option to include probes for the entire genomic sequence (exons, introns, and UTRs) of your target genes.
NOTE For target genomic intervals (i.e. targets entered as genomic coordinates), SureDesign always includes the entire genomic sequence when selecting probes for the design, regardless of your selection for the Regions of Interest.
Include Flanking Bases
In the 3' and 5' drop-down lists, select how many base pairs of flanking sequence (on the 3' and 5' ends, respectively) you want SureDesign to include on each exon/UTR when designing the probes for a target gene.
NOTE SureDesign does not include flanking bases for targets entered as genomic coordinates.
Allow Synonyms
When this check box is marked, SureDesign compares the gene names you entered into the Targets area to a table of synonyms, and may use the synonym names to map the genes to a genomic location. For example, if you entered HER2 as a target, SureDesign would identify HER2 as a product of the gene ERBB2, and use ERBB2 to map the genomic location.
In cases in which the gene name for your target is also a synonym for another gene, SureDesign treats both genes as targets when Allow Synonyms is marked. For example, if you entered DSP as a target, SureDesign would identify your target as the official gene name for desmoplakin, but it would also identify it as a synonym for the gene encoding dentin sialophosphoprotein. Consequently, the program would map the genomic location to two completely different genes, and in the next step of the wizard (Step 3: Review Targets), you would see both genomic locations listed for the target.
When the Allow Synonyms check box is cleared, SureDesign maps your targets to genomic locations using only the entered gene names.
To fully control how SureDesign maps your targets to a genomic location, enter your targets using transcript IDs, gene IDs, or SNP IDs instead of gene names. Alternatively, after you advance to the Review Targets step of the wizard, click Download to download the Regions.bed file and then edit the genomic locations listed in the file so that they accurately match those of your targets. You can then go back to the Define Targets step of the wizard and paste the genomic locations into the Targets input area.
Click Next to advance to Step 3.
This step provides a chance for you to make sure that SureDesign successfully recognized all of the target identifiers that you entered in the Define Targets step. Review the Target Summary and Target Details before you proceed to the next step.
Target Summary

Near the top of the wizard window is a target summary with two bullet points that indicate:
· 1st bullet point: The number of target identifiers (targetIDs) that SureDesign was able to resolve to a genomic location, and the total number of continuous genomic regions that comprise those targets. (If any of the target identifiers mapped to more than one genomic location, you will notice that the number of targets is greater than the number of TargetIDs. See SureDesign gene finder for more information on how SureDesign maps target IDs to targets.)
· 2nd bullet point: The number of target identifiers (targetIDs) that SureDesign was not able to find in any of the databases you selected in the Define Targets step.
 If SureDesign did not accurately identify
all of your target regions
If SureDesign did not accurately identify
all of your target regions
The Target Details table lists the following information for each of the target identifiers that SureDesign was able to locate:
· Target ID - The target ID is the gene name, transcript ID, SNP ID, or genomic coordinates that you used to define the target.
· # Regions - The # Regions column lists the number of target regions within the target.
· Base Pairs - The Base Pairs column lists the total number of base pairs within the regions defined by the target identifier.
· Position - The Position column lists the genomic coordinates identified for the target.
NOTE To perform a careful review of the individual regions, click View targets in UCSC to open the UCSC Genome Browser and see the genomic locations of the regions identified by SureDesign.
Click Next to advance to Step 4.
In this step, select the parameters for probe selection using the drop-down lists described below. You can click Reset to undo any changes you make to the parameters, and return all the parameters back to the default selection.
When you are finished making your selections, submit the design to the SureDesign job queue to begin the probe selection process.
Density
In the Density drop-down list, select the density of probes across the target regions. The options in the drop-down list range from 1x to 5x. The selected density indicates the desired number of probes per nucleotide in the target regions. For example, a density of 5x means that SureDesign tries to select probes with enough overlap for each nucleotide in the target regions to be covered by five unique probes.
The density parameter also impacts the replication of orphan probes. For a SureSelect design, a probe is considered to be an orphan if it does not overlap with other probes in the design and it is more than 100 bp away from its nearest neighbor probe on either side. A 5x-density design includes five copies of each orphan probe, a 4x-density design includes four copies of each orphan probe, and so on. However, orphan probes in a design created with a 1x density are exempt from this rule. In these designs, SureDesign duplicates all orphan probes in order to improve their capture performance to a level that is similar to that of the non-orphan probes in the design.
Masking
During the probe selection job, SureDesign can mask repetitive sequences within the target regions in order to prevent the program from selecting probes that may also capture unintended targets.
In the Masking drop-down list, select the level of stringency that SureDesign uses in identifying repetitive regions (the higher the stringency, the more regions of the genome that SureDesign masks). The default option is Moderately Stringent. For more information on the stringency levels and the masking tools that SureDesign uses to identify repetitive sequences, click here.
Boosting
When selecting probes, SureDesign can boost the number of copies of GC-rich probes in order to potentially improve the capture of genomic fragments with those probes.
In the Boosting drop-down list, select one of the options described below, or leave the default option in place. The default option is the one Agilent recommends, and it is determined by the hybridization type selected in the Define Design step.
· Optimized Performance XT/XT2 – This option is available when the hybridization type is set to Overnight or Not Specified. This boosting algorithm is specifically optimized for the hybridization conditions in the SureSelect XT and XT2 library preparation protocols to deliver optimal sequencing uniformity and read depth across the full range of GC content percentages.
· Optimized Performance XT HS/ XT HS2/ XT LI/ QXT - This option is available when the hybridization type is set to 90 minutes or Not specified. This boosting algorithm is specifically optimized for the hybridization conditions in the SureSelect XT HS, XT HS2, XT Low Input, and QXT library preparation protocols to deliver optimal sequencing uniformity and read depth across the full range of GC content percentages.
· No Boosting - SureDesign does not boost GC-rich probes when this option is selected.
To
submit the design for probe selection:
When you are finished setting the parameters, submit the design to the SureDesign job queue and the SureDesign algorithms will select the probes for your design.
Click Begin
Probe Selection.
A message box opens indicating the e-mail address where Agilent will
contact you when the probe selection job is complete. If desired,
you can enter additional e-mail addresses into the provided field.
Click OK
in the notification message to submit the design to SureDesign.
Your submission is placed in the SureDesign job queue to await probe
selection.
The wizard automatically advances to Step 5.
At this point in the design creation process, SureDesign is processing your probe selection job. The length of time required for SureDesign to complete the job depends on the number of jobs waiting in the queue and the size of your design.
Click Close Design Wizard. When you receive an e-mail from Agilent SureDesign notifying you that your probe selection job was successfully completed, relaunch the wizard and continue creating the design:
Open the SureDesign Home screen.
Locate the design under Designs:
In Progress, and click the Continue icon ![]() .
.
The wizard window opens to Step 6.
NOTE You can monitor the status of your probe selection jobs from the SureDesign Home screen.
In this step, click Finalize Design to finish the design creation process. Alternatively, if you want to make further edits to the design, click Modify Design to delete the probes from the probe selection job and return to the Define Targets step.
NOTE At this step, the information in the design summary panel is complete, and you can download and view the summary files to help you decide if you want to finalize the design or revise it further.
After clicking Finalize Design, the wizard window updates to the Design Complete step, and provides the following information:
Name |
The name of the design. |
Design ID |
The unique, Agilent-assigned design ID. |
Species |
The species of the targets. The genome build is indicated in parentheses. |
# Target Regions |
The number of target regions in the design. |
Total Target Regions Size |
The size of the genomic footprint of the target regions. |
# Probes |
The total number of probes in the design, including replicated probes. |
Probes Size |
The total size of the genomic footprint of all the probes in the design, which for SureSelect designs is an approximation of the size of the sequenceable region. |
Price Tier |
The Agilent-assigned pricing category for a design. For smaller SureSelect designs, Agilent sets the price tier based on the total capture size of the design. For larger SureSelect designs, Agilent sets the price tier based on the total number of probes in the design. |
Coverage |
The percentage of nucleotides in the target regions that are expected to be captured by one or more probes in the design. For SureSelect designs, a target nucleotide is considered to be covered if at least one probe comes within 100 bases of the nucleotide in either direction. The covered region is included as a track in the AllTracks BED file. |
Use the action buttons at the bottom of the Finalize Design window to take
further action on the design:
· Click Order to open the Order dialog box, where you can add the design to your Agilent Genomics shopping cart or submit a request to receive a price quote.
· Click Mark as Favorite to add the design to your list of favorites. The design will appear in the Designs: Recent and Favorites dashboard on the Home screen.
· Click Download to download one or more design files, including a formatted PDF report that summarizes key information on the design, probes, targets, and the probe selection job.
· Click UCSC View to launch your internet browser to the UCSC Genome Browser page. The design's AllTracks.BED file is loaded in the browser. You may need to disable the pop-up blocker in your internet browser in order to use this feature.
These action buttons are also available from the design details window.