.gif)
Learn to navigate eArray |
|
eArray organizes functions in tabs, pages, and panes. In general, when you click a tab, a specific page appears. Each page contains a group of related settings and commands.
Note:
•
As you use eArray, do not click the Back
button in your browser, since this can cause eArray to behave unpredictably.
•
If you are a guest user, you have access to a subset of the eArray
tools — see How do I register to obtain an eArray
account
This help topic contains the following sections:
Your individual user workspace
eArray's functions are organized under three main tabs: Workspace, Collaboration, and Public.
Tab |
Description |
Workspace |
This tab lets you create and manage microarrays and SureSelect Target Enrichment libraries as an individual user. It also gives you access to your personal information, password, and user preferences settings. If you are a workgroup administrator, you access user management functions in the My Functions tab within the Workspace tab. |
Collaboration |
This tab lets you create and manage content within collaborations. It also gives you access to specific collaboration workspaces, and lets you create, participate in, and manage them. |
Public |
This tab lets you work with public pages that you have published on eArray. To access public eArray content published by other users, see View published public pages. |
.gif)
Important: Set the Application Type before you begin your work in eArray. Content as well as program functions are partitioned according to the application type to which they apply. See Set application type.
When you click the Workspace tab, your individual user workspace opens, with its own set of tabs (see image above). Initially, the Home tab is selected.
Each tab gives you access to specific eArray functions. The available content and options vary by application type.
Tab |
Main functions available |
Home |
|
Microarray |
|
Probe Group |
|
Probe |
|
My Functions |
This tab is available to workgroup administrators only.
|
My Account |
|
Site Maintenance |
This tab is available to workgroup administrators only.
|
Note: The features that are available for baits, bait groups, and libraries in the SureSelect Target Enrichment and SureSelect RNA Enrichment application types are described in the help chapter Using eArray to Create SureSelect Enrichment Libraries. The features that are available for libraries and oligo sets in the Mutagenesis application type are described in the help chapter Using eArray to Create Oligo Libraries for QuikChange Mutagenesis.
To take action on content items, you first search or browse for the items. You then apply actions to the desired items. Links in the Actions column of search results apply to a specific item in the list. Buttons usually apply to all of the items that you select from the list. You can also restrict search results, and navigate through them page by page. The example below shows the results from a probe group search.
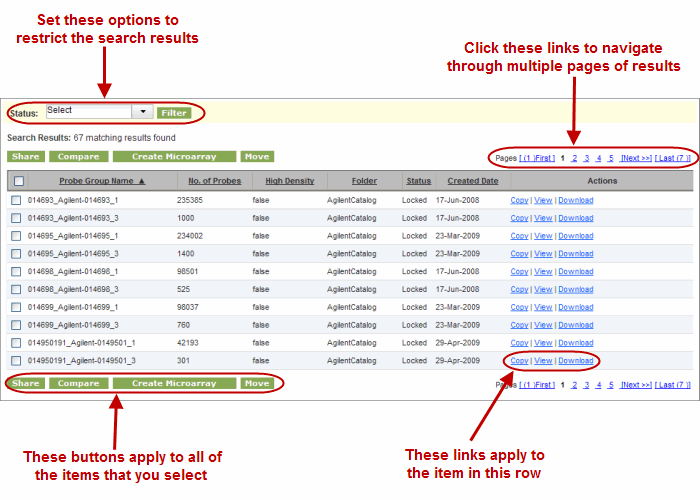
For more information on collaborations, see Collaborate with others in eArray. When you click the Collaboration tab, the collaboration main page opens:
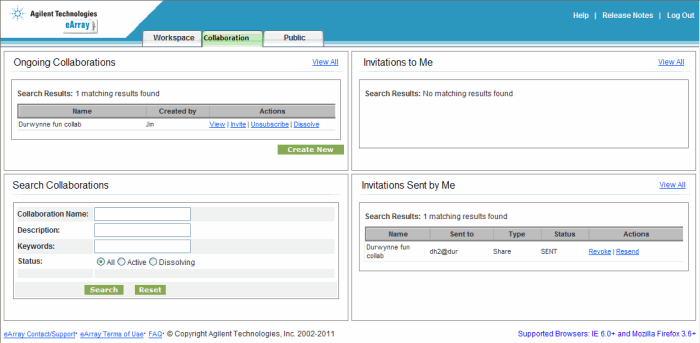
The collaboration main page includes four panes:
Pane |
Description |
Ongoing Collaborations |
List of your current collaborations. You use this pane to take action on a specific collaboration. You can: enter (View) its workspace, invite people to join it, unsubscribe yourself from it, and if you are a lead, dissolve it. You can also create a new collaboration. |
Search Collaboration |
Find an existing collaboration based on its name, description, keywords, or status. For more information, see Search collaborations. |
Invitations to Me |
List of collaborations to which you have been invited. You accept or reject these invitations from this pane. |
Invitations Sent by Me |
List of invitations that you have sent to other people, and their status. If you are a collaboration lead, you can also resend or revoke invitations. |
After you open a specific collaboration workspace from the collaboration main page, a set of collaboration workspace tabs appears. They provide most of the same functionality within the collaboration as you have in your individual user workspace.
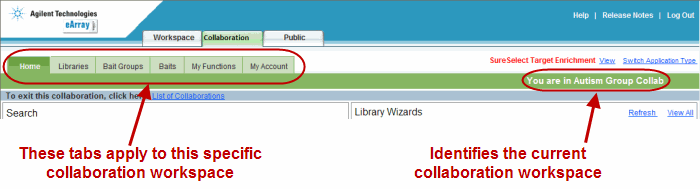
The My Account tab within a collaboration is different from the one in your individual user workspace, and offers the following options. Some of the options are only available to collaboration lead(s).
Command |
Description |
Invite Users |
Send e-mail invitations to potential collaborators. |
Manage Invitations |
(Collaboration lead(s) only) Search for and take action on invitations to the collaboration. |
Manage Users |
(Collaboration lead(s) only) Assign roles to collaborators or remove a user from the collaboration. |
Manage Folders |
Add, delete, or rename folders within the collaboration. |
Exit Collaboration |
Leave the collaboration workspace and return to the collaboration main page. |
User Preferences |
Sets your user preferences for the collaboration. |
Collaboration Leads also have an additional My Functions tab that contains a Browse Structure option. This option allows a lead to set up categories within the collaboration so participants can browse its probe groups and microarray designs/sets.
See also